Kontakt os
Kontakt os for at få telefon- eller e-mailsupport
Brug denne vejledning som hjælp til at printe fra din Mac- eller iOS-enhed (iPad, iPhone eller iPod Touch) til PIXMA-printere, der er kompatible med AirPrint.
AirPrint muliggør øjeblikkelig print af fotos, e-mail, websider og dokumenter fra Mac- og iOS-enheder uden installation af drivere eller download af software. Vælg blot en AirPrint-printer, og print.
For at bruge AirPrint skal du have en AirPrint-kompatibel PIXMA-printer og en af følgende Apple-enheder:
Mac
iOS (med version 4.2 og nyere)
Apple-enheden og PIXMA-printeren, du vil bruge, skal være forbundet til det samme trådløse netværk (benævnes nogle gange WLAN). Se vores installationsvejledninger til oprettelse af trådløs forbindelse på PIXMA for at få hjælp til at tilslutte din PIXMA-printer.
Bemærk: Følgende skærmbilleder er taget med en iPhone med iOS11.3. Layoutet kan variere en anelse fra din skærm, afhængigt af enheden og den version af iOS, du har installeret, men funktionaliteten vil grundlæggende set være den samme.
 ,
,  eller
eller  ] (afhængigt af den version af iOS, du har installeret) for at få vist menu indstillingerne og derefter gå til og trykke på ikonet [Print].
] (afhængigt af den version af iOS, du har installeret) for at få vist menu indstillingerne og derefter gå til og trykke på ikonet [Print].
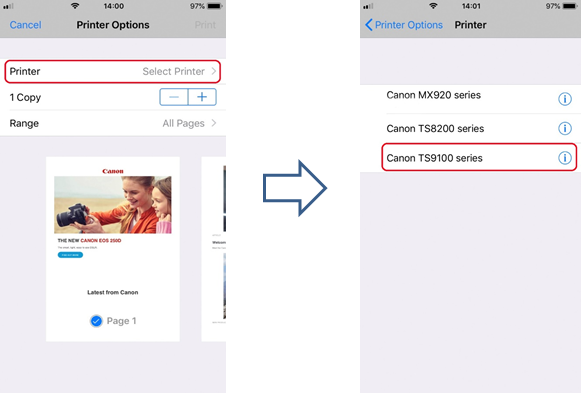

Vigtigt:
Nogle apps understøtter ikke AirPrint, og nogle printerindstillinger vises muligvis ikke. Hvis en app ikke giver dig adgang til printerfunktionerne, kan du ikke printe fra den app.
Bemærk:
Printerindstillinger kan afvige, alt efter hvilken app og printer du bruger. Når du trykker på print og vælger et modelnavn, vil de viste printerfunktioner normalt indeholde op til fire følgende muligheder:
Vigtigt:
Din app understøtter muligvis forskellige papirstørrelser
Hvis du oplever problemer med din PIXMA-printer, når du bruger Apple AirPrint, henvises der til fejlfindingsafsnittet i denne vejledning.
Udseendet/layoutet kan variere en anelse fra din skærm, afhængigt den version af iOS, du har installeret, men funktionaliteten vil være den samme.




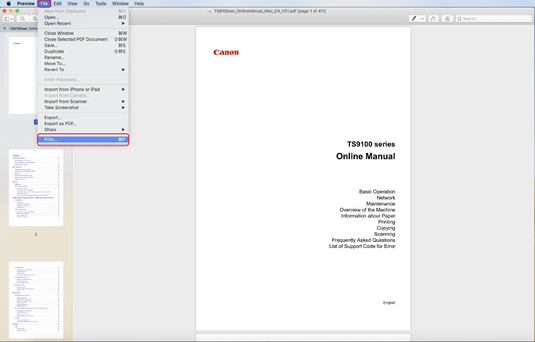

Når der printes, vises ikonet [Print Centre] (Printcenter) på listen over senest anvendte apps, hvilket kan bruges til at kontrollere printstatus.

For at slette et printjob med AirPrint skal du bruge en af følgende to metoder:

Hvis du vil scanne dokumenter ved hjælp af din mac, skal du følge nedenstående trin:


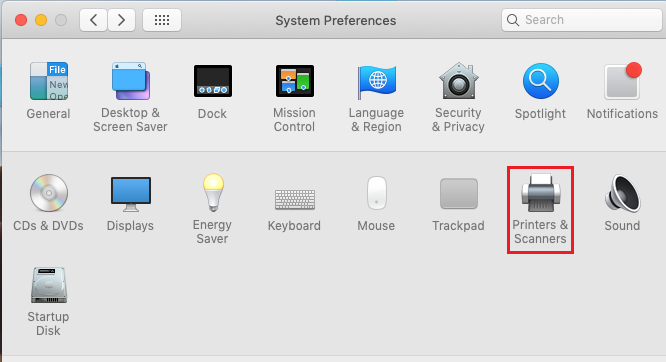



Hvis du ikke kan se din AirPrint-printer på listen:
Hvis dokumentet ikke printes, skal du kontrollere følgende:
Hvis du ikke kan se din AirPrint-printer på listen:
Hvis dokumentet ikke printes, skal du kontrollere følgende:
Se listen over PIXMA-printere, der er kompatible med Apple AirPrint.
Vær opmærksom på, at hvis din PIXMA-model ikke er på listen, er den ikke kompatibel med Apple AirPrint.
Du kan få flere oplysninger ved at besøge vores Ofte stillede spørgsmål og vælge dit produkt på listen ovenfor. Hvis du oplever problemer med din PIXMA-printer, når du bruger Apple AirPrint, bedes du kontakte os for at få hjælp.
iPad, iPhone, iPod og iPod touch er varemærker tilhørende Apple Inc. registreret i USA og andre lande. AirPrint™ og AirPrint-logoet er varemærker tilhørende Apple Inc.
Kontakt os for at få telefon- eller e-mailsupport
Registrér dit produkt, og administrér din Canon ID-konto
Finn et verksted og annen nyttig informasjon om reparasjonsprosessen