Brug af Google Cloud Print
ID for FAQ: 8201562200
Udgivelsesdato: 25 oktober 2013
Løsning:
Ved at følge fremgangsmåderne nedenfor kan du bruge Canon-printeren til Google Cloud Print.
I Google Cloud Print kan du ved hjælp af en pc, smartphone eller anden type PDA udskrive fra hvor som helst, du ønsker.
Sådan gør du – Oversigt –
For at bruge Canon-printeren til Google Cloud Print skal du gøre følgende:
1. Gør følgende klar:
a) Google-kontooplysninger (din e-mail-adresse og adgangskode, som du bruger til at logge på Google)
b) Printer, der understøtter Google Cloud Print
c) Pc, smartphone eller anden type PDA, der har forbindelse til internettet
d) Et ark almindeligt A4-papir
2. Kontrollér printerforbindelsens miljø.
Printeren skal have forbindelse til internettet via et adgangspunkt eller en router.
3. Registrer printeren på Google Cloud Print.
Forberedelse af de nødvendige punkter
For at bruge printeren til Google Cloud Print skal du registrere printeren på Google Cloud Print.Gør følgende klar:
a) Google-kontooplysninger
Din e-mail-adresse (Gmail) og adgangskode, som du bruger til at logge på Google.
Hvis du ikke har dem, skal du oprette din egen konto.
For at oprette en konto skal du gå til Google Konti-siden eller klikke på [OPRET EN KONTO] i øverste højre hjørne af Gmail: E-mail fra Google-siden (Google-logon).
ATTENTION
De sider, du kan se, kan afvige fra dem nedenfor.
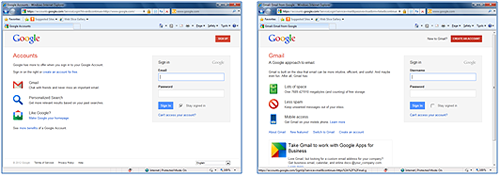
b) Printer
c) Pc, smartphone eller anden type PDA
Pc'en, smartphonen eller en anden type PDA skal have forbindelse til internettet (herunder via 3G-linjen).
d) Et ark almindeligt A4-papir
Kontrol af printerforbindelsens miljø
For at bruge printeren til Google Cloud Print skal printeren have forbindelse til internettet.Kontrollér, at printeren er tilsluttet et adgangspunkt eller en router, og at adgangspunktet eller routeren har forbindelse til internettet.

ATTENTION
Hvis printeren ikke har oprettet forbindelse til adgangspunktet eller routeren, skal du hente manualen [ Vejledning til opsætning af printer til netværk ] (PDF) fra Canons downloadwebsted og følge vejledningen for at oprette forbindelse.
* For at bruge disse tjenester på intranettet skal du åbne port 5222 (både på pc’erne og intranettet).
Registrering af printeren på Google Cloud Print
Følg fremgangsmåderne herunder for at registrere printeren på Google Cloud Print.
1. Udskriv URL-adressen til godkendelse.
(1) Kontrollér, at printeren er tændt.
(2) Tryk på [Webtjeneste].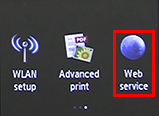
(3) Tryk på [Webtjenesteopsætning].
(4) Tryk på [Cloud-indstillinger].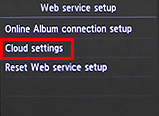
(5) Tryk på [Opsætning af Google Cloud Print].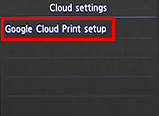
(6) Tryk på [Registrer på Google Cloud Print].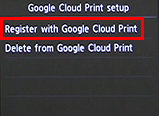
(7) Tryk pa [Ja] i den naste meddelelse.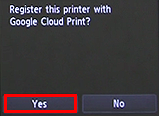
(8) Tryk på [Næste].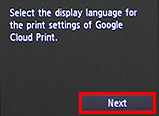
(9) Tryk på det sprog, du vælger, på det næste skærmbillede.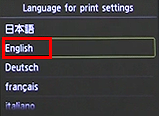
(10) Når du i næste meddelelse bliver spurgt, om du vil udskrive URL-adressen til godkendelse, skal du lægge A4-papir i kassetten og trykke på [OK].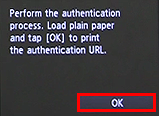
URL-adressen til godkendelse udskrives.
REFERENCE
Denne udskrift bruges senere i registreringsprocessen.
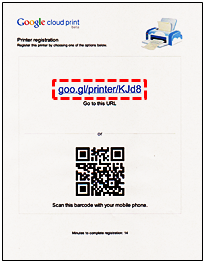
(11) Kontrollér, at URL-adressen udskrives korrekt, og tryk derefter på [Ja].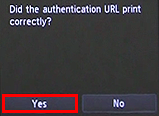
(12) Kontrollér, at den meddelelse, der viser at godkendelsesprocessen udføres, vises.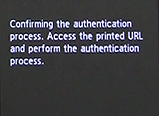
Gå videre til trin 2.
IMPORTANT
Registrering (godkendelse) skal fuldføres i løbet af 14 minutter.
Gå videre til næste trin med det samme.
ATTENTION
Hvis en fejlmeddelelse vises med beskeden om, at registreringen (godkendelsen) mislykkedes, skal du starte fra trin 1 for at udskrive URL-adressen igen.
2. Registrer printeren på Google Cloud Print ved hjælp af den udskrevne URL-adresse.
(1) Indtast URL-adressen i webbrowseren fra pc'en, smartphonen eller en anden type PDA.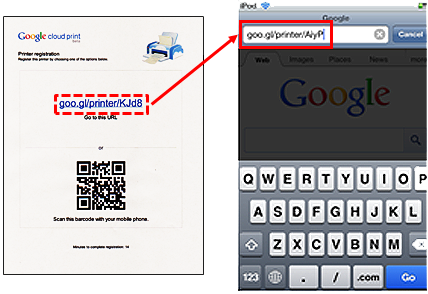
REFERENCE
På enheder, der har stregkodelæserfunktionalitet, f.eks. en smartphone, kan URL-adressen angives ved at læse stregkoden i stedet for at indtaste den ved hjælp af tastaturet.
(2) Indtast dine kontooplysninger på den efterfølgende skærm (Gmail-adresse og adgangskode), og tryk på [Log ind].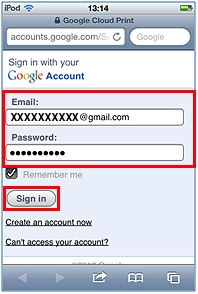
(3) På skærmen "Printer Confirmation" skal du trykke på [Finish printer registration].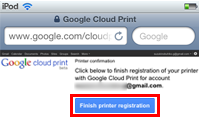
(4) Efter et stykke tid vises meddelelsen på printerens display om, at registreringen er fuldført. Rør knappen OK.
ATTENTION
Det printernavn, der vises, bruges til at udskrive i Google Cloud Print.
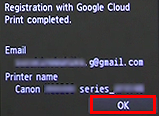
ATTENTION
Hvis en fejlmeddelelse vises med beskeden om, at registreringen mislykkedes, skal du røre knappen OK og starte fra trin 1 igen.
Printeren er korrekt registreret på Google Cloud Print.
Udskrivning fra en pc eller en PDA ved hjælp af Google Cloud Print
Når du i Google Cloud Print sender udskriftsdata til den registrerede printer, modtager og udskriver printeren dem automatisk.
1. Kontrollér, at printeren er tændt.
2. Start det program, der understøtter Google Cloud Print, på en pc eller en PDA, f.eks. Chrome-browseren, Gmail eller Dokumenter.
IMPORTANT
På Google Cloud Prints websted kan du finde den nyeste programsoftware, der understøtter Google Cloud Print.
3. I programsoftwaren skal du trykke på skruenøgle-ikonet  eller rullemenuen
eller rullemenuen  og vælge Google Cloud Print.
og vælge Google Cloud Print.
4. Vælg den registrerede printer.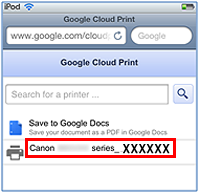
5. Tryk på [Udskriv].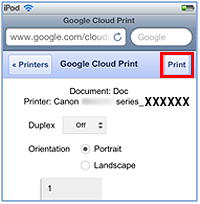
ATTENTION
Procedurerne for udskrivning varierer afhængigt af programsoftwaren eller tjenesten.
Afhængigt af kommunikationsforholdene kan det tage lang tid, før udskrivningen starter, eller udskriftsdataene vil muligvis ikke blive modtaget af printeren.
Når der opstår en fejl i printeren ("intet papir" osv.), vil printeren muligvis stoppe under udskrivningen.
Kontrollér printerforholdene, før du fortsætter udskrivningen.
REFERENCE
Om udskrivningsindstillinger:
Når en anden papirtype end Almindeligt papir er valgt, eller når en anden papirstørrelse end A4, Letter, B5 eller A5 er valgt, udskrives der på den ene side af papiret, selvom dobbeltsidet udskrivning er valgt.
Når almindeligt papir er valgt, eller når størrelsen B5 eller A5 er valgt, udskrives der med rammer (hvide marginer), selvom udskrivning uden ramme er valgt.
Afhængigt af udskriftsdataene kan udskriften se anderledes ud end selve dataene.
På nogle enheder er det ikke muligt at vælge udskrivningsindstillinger, når udskriftsdata sendes ved hjælp af Google Cloud Print.
Sådan udskriver du manuelt ved hjælp af Google Cloud Print
Hvis udskriftsdataene ikke modtages af printeren automatisk, eller hvis du ønsker at udskrive med det samme, efter du har sendt udskriftsdataene, kan udskrivningen startes manuelt.
1. Kontrollér, at printeren er tændt.
2. Tryk på [Webtjeneste].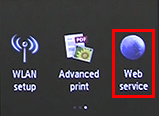
3. Tryk på [Start Cloud-udskrivning].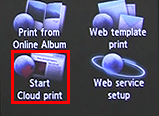
4. Tryk på [Udskriv fra Google Cloud Print].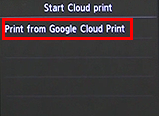
5. Der vises en meddelelse med spørgsmålet, om du vil oprette forbindelse til serveren for at kontrollere udskriftsdataene.
Tryk på [Ja].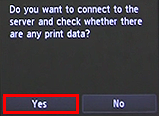
6. Når der findes udskriftsdata, vil de blive modtaget og udskrevet af printeren.
REFERENCE
Valgmuligheden [Start Cloud-udskrivning] vises ikke i menuen, medmindre printeren er korrekt registreret på Google Cloud Print.
Berørte modeller
- PIXMA MG6340
- PIXMA MG6350